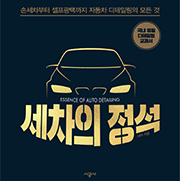새차를 출고받고 세차와 왁싱은 어떻게 하는 것이 좋은지 질문들을 많이 하시더군요.
이런 질문에 어떤 분은 아직 페인트가 완전히 마르지 않아 가급적 세차를 하지 않는 것이 좋다고도 하고,
어떤 분은 페인트의 경화가 완전히 이루어지려면 3개월 이상 소요되므로 그때까지는 물세차만 하고
왁스는 바르지 않는 것이 좋다고도 합니다.
이런 궁금증에 대해 미국 Meguiar's사의 공식적인 답변을 인용해보도록 하겠습니다.
------------------------------------------------------------------------------------------------
A new car with a factory paint job can be waxed the moment it is rolled out of the manufacturing plant.
Cars that have factory paint jobs are cured at much higher temperatures, sometimes as high as 300 degrees
in special baking ovens. At a factory level, the car goes through the painting and baking process
without any of the rubber, plastic, and cloth components installed. This is why they can expose the car
and it's fresh paint to such high temperatures. These high temperatures and special paints used at the
factory level insures the paint is fully cured by the time the car is completely assembled.
After-market paint finishes however, are cured at a much lower temperature to ensure the method of baking
or heating the paint doesn't melt non-metal components such as wiring and vinyl. For this reason, it's best
to follow the specific paint manufactures recommendations for care and maintenance of fresh paint.
Most paint manufactures that supply paint to the refinish industry recommend that you allow anywhere
from 30 to 90 days curing time after the paint is applied before you apply the first application of wax.
왁스를 발라도 됩니다. 공장 도장 처리된 차량은 상당히
높은 온도에서 경화되는데 경우에 따라서 특수 베이킹
오븐 설비에서 섭씨 300도 가량의 온도로 경화되기도
합니다. 공장 도장 처리의 경우 고무, 플라스틱, 천 등의
소재는 장착되지 않은 상태에서 도장 과정 및 베이킹
과정을 거치게 됩니다. 이렇게 함으로써 차체와 도장을
고온에 노출시키는 것이 가능한 것입니다. 이렇듯 고온과
특수 도료를 사용함으로써 차량 조립이 완성되는 시점까지 도장이 충분히 경화될 수 있음을 보증
할 수 있는 것입니다.
그러나 애프터마켓의 도장 처리는 전선, 비닐과 같은 비금속성 부품들이 열처리 과정에서 녹지
않도록 하기 위해 경화 공정은 훨씬 낮은 온도에서 이루어집니다. 이 때문에 낮은 온도에서
경화된 도장의 관리와 유지에 대해서는 이 과정에서 사용된 페인트의 제조업체의 권고사항을
따르는 것이 가장 좋습니다. 재도장용 도료를 공급하는 대부분의 도료 제조업체들은 도장 처리 후
30~90일 정도 경과한 후에 왁스를 바르도록 권고하고 있습니다.
------------------------------------------------------------------------------------------------
공신력 있는 회사에서 위와 같이 답변을 하였으니 정리가 되는 것 같지요?
메이커로부터 최초 차량을 출고받았을 경우에는 왁스를 바르는 시점이 문제가 되지 않습니다.
그러나 도장의 화학적 경화는 다 되었다고 하더라도 표면의 물리적 경도는 낮고 아무런 보호막도 없는
상태이므로 작은 마찰에도 쉽게 흠집이 발생할 수 있습니다. 따라서 가능한 한 안전한 방법으로 세차를
하여야 하며 왁스 작업시에도 올바른 왁싱 요령과 적절한 버핑 타월의 선택이 매우 중요하다고
할 수 있습니다. 다만 출고 후 1년 이상 경과하게 되면 표면 경도가 어느 정도 높아지게 되어
처음 출고 당시보다 스크래치에 대한 저항력이 높아지게 됩니다.
왁스를 바르는 시점이 문제시되는 경우는 공장 출고 후에 재도장하는 경우입니다. 부분 도색도
이에 해당하며 최소 30일이 경과한 후에 왁스 작업을 하시는 것이 안전할 것 같습니다.
'Articles' 카테고리의 다른 글
| 멋진 자동차 배경화면 이미지(월페이퍼) 모음~ (0) | 2008.01.15 |
|---|---|
| Bugatti Veyron vs Eurofighter Typoon (0) | 2008.01.11 |
| 포드사가 제안하는 10가지 연비 향상 팁 ! (0) | 2008.01.07 |
| 자동차 도장에 관한 오해와 진실 (2) | 2007.12.13 |
| 졸릴 땐 낮잠보다 커피 한잔이 더 낫다? (0) | 2007.12.10 |
새똥이나 나무수액이 지붕이나 본넷에 떨어지거나 야간 주행으로 벌레 사체가 범퍼 등에 붙어있을 경우 이에 대한 처리는 첫째, 도장면으로부터 오염물질을 제거하는 것이며, 둘째, 오염물질 제거 후 오염물질에 의해 얼룩이 남거나 도장면 부식에 의한 패임현상이 생겼을 때 이를 해결하는 것입니다.


새똥의 경우 강한 햇빛에 30~45분간 도장면에 그대로 방치될 경우 도장면에 적지 않은 손상을 가져올 수 있습니다. 분비물의 수분이 증발됨에 따라 분비물의 산성 농도가 더욱 짙어지므로 왁스층을 침투하여 도장면의 클리어코트층에 얼룩을 남기거나 심한 경우 클리어 코트를 부식시키는 경우도 있습니다.
벌레 사체의 경우도 비슷합니다. 이를 제거하지 않고 하루 이상 주행 또는 주차할 경우 새똥과 마찬가지로 클리어코트에 얼룩을 남기거나 부식을 유발할 수 있습니다.
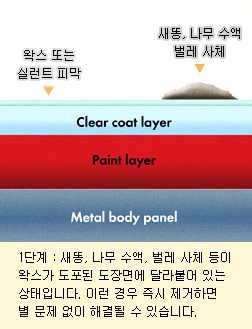
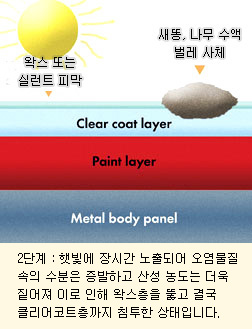
오염물질의 제거
이미 굳어버린 새똥이나 벌레 사체를 제거하는 방법으로 카샴프를 물에 희석시켜 부드러운 스폰지나 타월 등을 이용하여 천천히 부드럽게 닦아내주면 됩니다. 잘 닦아지지 않을 경우 카샴프 희석액을 충분히 뿌려두고 2~3분 정도 기다리신 후 닦으시면 더 잘 떨어집니다. 카샴프 외에도 스프레이형 퀵디테일러(일종의 물왁스)를 충분히 뿌리고 잠시 기다린 다음 닦아내셔도 괜찮습니다.
딱딱하게 굳은 나무 수액의 경우 제거하기가 조금 더 어렵습니다. 보통은 물에 용해되어 세차하면서 자연히 닦여지는 경우가 많지만 딱딱하게 굳은 경우에는 세차를 해도 완전히 닦여지질 않습니다. 이때에는 스프레이형 타르제거제를 사용하시면 효과가 있습니다. 마찬가지로 스프레이한 후 스폰지나 타월로 부드럽게 닦아주시면 되는데 이때 스폰지나 타월을 카샴프 희석액에 적신 후 닦아내면 더욱 좋습니다. 이렇게 하는 이유는 스폰지나 타월이 도장면에 닿았을 때 마찰로 인해 스크래치가 발생하지 않도록 하기 위함입니다. 나무 수액 제거하려다 무리한 힘을 주어 닦아내다가 스크래치만 더 늘었다는
얘기를 종종 듣곤합니다.
오염물질(새똥, 벌레사체, 나무수액 등)을 제거하였을 때 다음 세가지중 한가지 상황에 해당됩니다.
1. 얼룩이나 자국이 남지 않았으며 표면이 매끄러운 상태 - 왁스나 실런트로 해당 부위를 보호해준다.
2. 표면은 매끄러우나 얼룩이 클리어코트층에 남아 있는 상태
3. 클리어코트가 패여있거나 부식되어 있는 상태
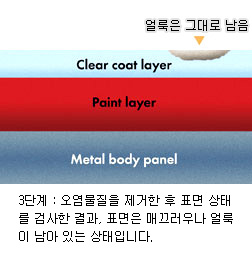
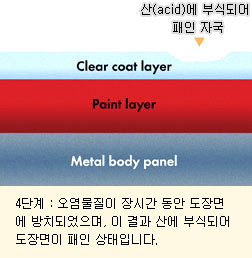
만약 오염물질 제거 후 도장면에 얼룩이 남아 있거나 패인 곳이 있다면 ?
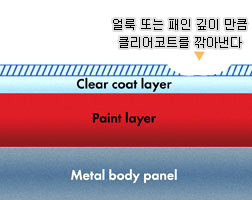
좌측의 그림처럼 얼룩이나 패인 깊이(사선으로 칠해진 부분) 만큼 클리어코트를 깎아내는 방법이 있습니다. 이때는 마끼다와 같은 로타리 방식의 폴리셔(광택기)가 필요하며 중간 연마력 이상의 컴파운드를 사용해야 클리어코트를 깎아낼 수 있습니다. 이 방법이 얼룩이나 패인 부분을 완벽하게 제거할 수 있는 유일한 방법입니다.
로타리 방식이 아닌 오비탈 방식의 듀얼액션 폴리셔 (PorterCable 7424 또는 B&D KP600)로 작업할 경우에는
클리어코트를 제대로 연마하기가 쉽지 않습니다.
이 부분에 대해서는 본 블로그 Resources 내의 클리어코트 연마 자료를 참조하시면 보다 쉽게 이해하실 수 있습니다. 오비탈 폴리셔로 작업할 경우에는 마찬가지로 중간 정도의 연마력을 가진 컴파운드와 컴파운딩용 패드를 사용하시면 됩니다. 오랜 시간 반복해서 작업한다면 로타리 폴리셔와 같은 효과는 분명 있습니다만 쉽지 않기 때문에 적당한 선에서 마무리 짓는 것이 좋습니다. 쉽게 눈에 띄지 않으며 왁스를 바르게 되면 감춤 효과가 뛰어나므로 오비탈 폴리셔로 작업하는 것도 상당한 효과가 있습니다.
폴리셔가 없는 경우엔 2가지 방법이 있지요. 광택 전문점에 의뢰하는 방법과 직접 손으로 폴리싱하는 방법이 있습니다. 광택 전문점에 의뢰할 경우 앞서 설명드린 대로 로타리 폴리셔와 컴파운드를 이용하여 클리어코트를 갈아내게 되는데 문제는 비용이 만만치 않다는 점과 앞으로 이러한 일이 발생할 때마다 전문점에 의뢰한다는게 금전적인 부담 뿐만아니라 상당히 번거로운 일이 될 수도 있기 때문에 이러한 페인트 트러블 정도에 대해서는 직접 문제 해결을 하시는 편이 나을 수 있습니다.
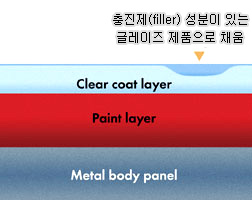
손으로 직접 폴리싱하는 방법에 대해서는 본 블로그 Perfect Shine 내에 3단계-흠집 제거 및 광택(2/3)을 참고하시면 됩니다. 3M의 Machine Polish 또는 Meguiars의 Scratch X(3M Machine Polish보다 연마력이 떨어짐)와 폼 어플리케이션 패드를 이용하여 작업하시면 됩니다. 핸드 폴리싱의 작업 성격은 컴파운드를 적절히 사용하여 컴파운드의 힘을 빌어 연마를 하는 것이지 물리적인 힘으로 연마하는 것이 아닙니다. 흠집 잡으려다 되려 흠집만 더 생길 수도 있으니까요.
핸드 폴리싱 후 추가적으로 글레이징(glazing)을 해주면 패인 틈새로 충진제가 메꿔지면서 감춤 효과가 뛰어나고 일정기간 지속은 가능하다는 장점이 있으나 작업이 번거로와지는 단점이 있습니다. 따라서 글레이징 작업은 말 그대로 옵션입니다.
최종적으로 광택과 도장보호를 위해 왁스 작업을 하실 때 만약 글레이징 작업을 하셨다면 클리너 왁스나 원스텝 왁스의 사용은 피하셔야 합니다. 이런류의 왁스는 클리너 성분이 포함되어 있어 충진제(filler)까지 닦아버리게 되어 글레이징 작업이 헛수고가 되기 때문입니다. 일반 왁스도 일종의 충진제 역할을 하므로 폴리싱 후 왁스작업만으로도 미세한 흠집에 대한 감춤 효과가 좋습니다.
어떻게 이런 트러블을 해결하느냐도 중요하지만 이런 문제가 발생했을 때 최대한 빠른 시간 내에 제거해 주는 것이 더욱 중요합니다. 특히 새똥의 경우엔 발견 즉시 닦아 주셔야 합니다. 새똥은 산성(pH 3.5~4.5)으로 페인트에 떨어지는 순간부터 부식을 유발하며 페인트에 오래 남아 있을수록 손상 역시 커집니다. 장기간 방치할 경우 클리어코트 깊이 전체를 부식시키기도 하므로 이런 경우에는 컴파운딩이나 샌딩 작업으로도 복구가 어려울 수 있습니다. 따라서 항상 트렁크에는 초극세사 타월과 퀵디테일러(물왁스) 정도는 구비해놓으시는 것이 안전하겠지요?
'Useful tip' 카테고리의 다른 글
| Wet Polishing (20) | 2008.05.15 |
|---|---|
| 차에 먼지가 뽀얗게 앉았다면 ? (7) | 2008.01.14 |
| 시멘트물 자국 제거팁 (5) | 2008.01.09 |
| [세차팁] 세차시 휠, 타이어를 먼저 세척하세요. (4) | 2008.01.09 |
| 클레이바(Clay bar) 동영상 자료 (5) | 2007.12.04 |